1.メイン画面の説明
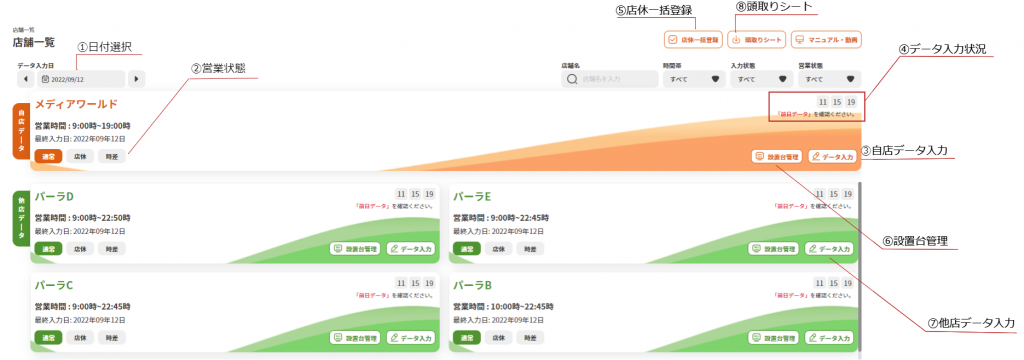
| 名称 | 説明 |
| ①日付選択 | データ入力を行う日付を選択できます。 |
| ②営業状態 | データ入力を行う前に、1日1回営業状態の設定を行います。 |
| ③自店のデータ入力 | 自店のデータ入力、設定を行います。 |
| ④データ入力状況 | その日のデータ入力状況が確認できます。 |
| ⑤店休一括登録 | 店休や時差開店が設定できるカレンダーが開きます。 |
| ⑥設置台管理 | 導入している稼働台や貸玉の設定画面が開きます。 |
| ⑦他店データ入力 | 他店データの入力、設定を行います。 |
| ⑧頭取りシート | 入力店舗の頭取りシートをダウンロードできます。 |
2.入力手順
②営業状態を設定する
店舗名横の通常・店休・時差のボタンから1日1回、営業状態を設定します。設定されたボタンは赤色に変化します。設定を間違えてしまった場合は、データ入力前であれば変更も可能です。※データ入力後に変更する場合は、システムサポートにご連絡ください。
| ボタン | 説明 |
| 通常 | 1日3回11時・15時・19時を入力する場合に設定します。 デフォルトでは「通常」に設定されています。 |
| 店休 | 店休日の場合に設定します。 設定するとデータ入力ボタンは押せなくなります。 |
| 時差 | 時差オープンの場合に設定します。 (※11時開店で設定した場合、11時は入力できません。) |
『通常』
デフォルトの営業状態は「通常」になっています。「店休」または「時差」状態から修正する場合は、「通常」を再度クリックしてください。
画像のような確認画面が表示されます。
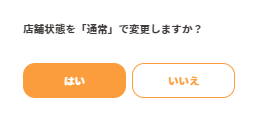
『店休』
入力店が店休の場合は、「店休」をクリックします。営業状態を変更する場合は、以下のメッセージが出ます。
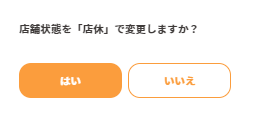
『時差』
入力店が時差営業の場合は、「時差」をクリックします。開店時間と閉店時間を入力し、変更ボタンをクリックします。営業状態を修正する場合も同じ作業です。
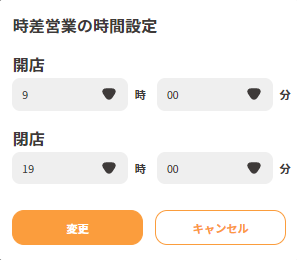
④データ入力状況
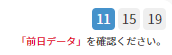
データ入力を行った時刻は青くなり、入力をしてない時刻については灰色になっています。前日のデータで入力をしていない時間帯があると「前日データ」を確認ください。とメッセージが表示されます。
⑤店休一括登録
通常、時差、店休ボタン
⇒「②営業状態を設定する」を参照してください。
登録ボタン
⇒登録ボタンをクリックすると設定内容が反映されます。
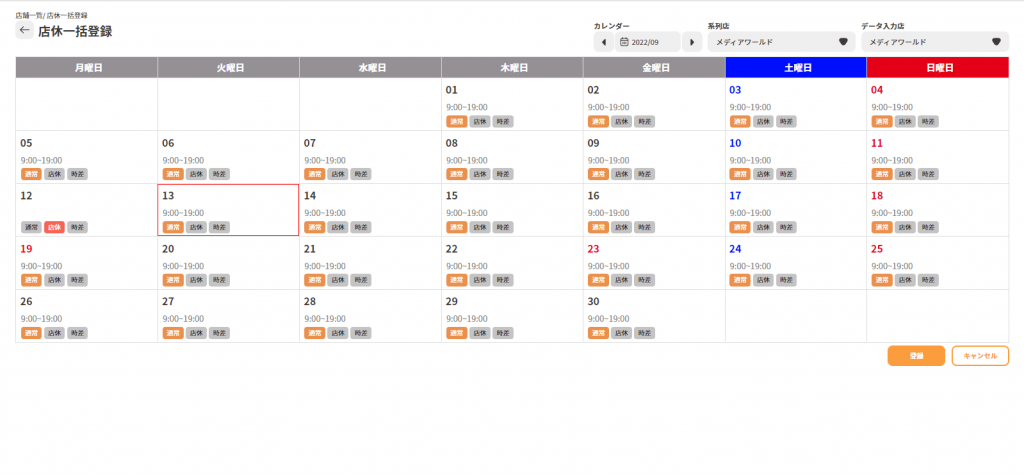
Ⅰ.データ入力
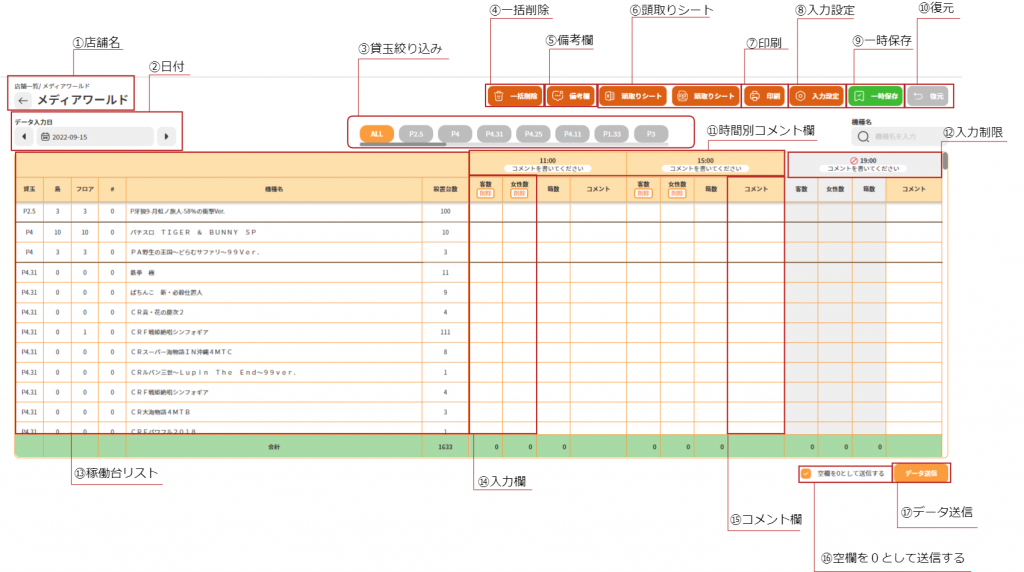
| 名称 | 説明 |
|---|---|
| Ⅰ-① 店舗名 | 表示されている入力店舗名です |
| Ⅰ-② 日付 | 客数データ入力を行う日付です |
| Ⅰ-③ 貸玉絞り込み | 客数データ入力を行う稼働台を貸玉で絞り込むことができます |
| Ⅰ-④ 一括削除 | 入力したデータを一括削除します |
| Ⅰ-⑤ 備考欄 | 調査者や時間帯ごとのコメントが入力できます。 入力したものはⅠ-⑫ 時間帯別コメント欄に表示されます |
| Ⅰ-⑥ 頭取りシート(Excel・PDF) | 頭取りシートをExcel・PDFで出力、印刷ができます |
| Ⅰ-⑦ 印刷 | 頭取りシートを印刷します |
| Ⅰ-⑧ 入力設定 | 入力方法および入力項目の設定ができます |
| Ⅰ-⑨ 一時保存 | 入力したデータを一時的に保存します |
| Ⅰ-⑩ 復元 | 一時保存したデータを復元します |
| Ⅰ-⑪ 時間別コメント欄 | Ⅰ-⑤ 備考欄で入力したコメントが表示されます |
| Ⅰ-⑫ 入力制限 | 現在時刻よりも早いデータは入力できません |
| Ⅰ-⑬ 稼働台リスト | 入力作業を行う稼働台の一覧が表示されます |
| Ⅰ-⑭ 入力欄 | 客数・女性数・箱数の入力を行います(女性数・箱数は任意のため入力設定で変更できます) |
| Ⅰ-⑮ コメント欄 | イベントの有無、調査した際の所感など自由に記入できます。この画面でのみ確認できます |
| Ⅰ-⑯ 空欄を0として送信する | チェックがある場合、未入力の項目がある場合には0が入力された状態でデータ送信されます。 チェックがない場合、未入力の項目は空欄のままデータ送信されます。 |
| Ⅰ-⑰ データ送信 | 入力した客数データを確定します。データ送信後も変更可能です |
Ⅰ-② 日付
データ入力をする日付を表示します。この画面で入力日も変更可能です。日付横にある◀▶より入力日付の変更ができます。
Ⅰ-⑨ 入力設定
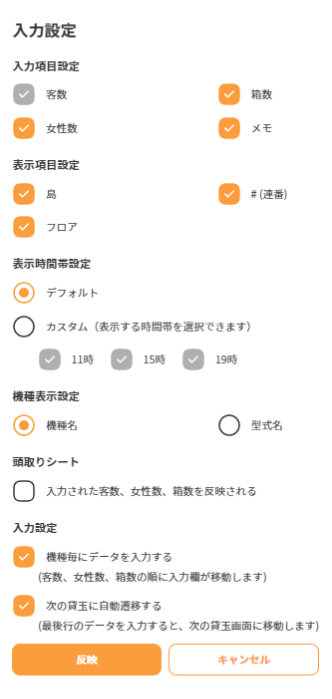
入力項目設定
女性数、箱数、メモの表示・非表示の選択ができます。チェックを外すと入力が出来なくなります。
表示項目設定
島、フロア、#(連番)の表示・非表示の選択ができます
表示時間帯設定
入力する時間帯を選択できます。デフォルトの場合は11時・15時・19時です。
カスタムの場合は弊社での入力時間の編集が必要です。『15時・19時のみ』の入力がしたい場合はカスタムを使用してください。
機能表示設定
表示される機種を機種名もしくは型式名に変更できます。
入力設定
入力方法を選択します。
『機種毎にデータを入力する』⇒Enterキーを押すと右に移動し、客数⇒女性数⇒箱数の順に移動します。OFFのときは下に移動して次の機種に移動します。
『次の貸玉に自動遷移する』⇒貸玉の最後の機種でEnterキーを押したときに次の貸玉の機種に移動しますが、OFFのときは移動しません。
Ⅰ-③貸玉絞り込み ⑭稼働台リスト
登録されている貸玉と機種が表示されています。変更をしたい場合は『設置台管理』にて登録作業を行ってください。
※追加した貸玉稼働台が登録されていない場合は表記されません。
Ⅰ-⑮ 入力欄
客数データを入力します。設置台数を超えた人数を入力した場合、赤く色が付き修正するまで他の入力が出来なくなります。
Ⅱ.稼働台管理
稼働台の変更作業をします。変更された稼働台は設置台変更リストに一時保存され、登録ボタンをクリックすると確定されます。登録前であれば修正することができます。
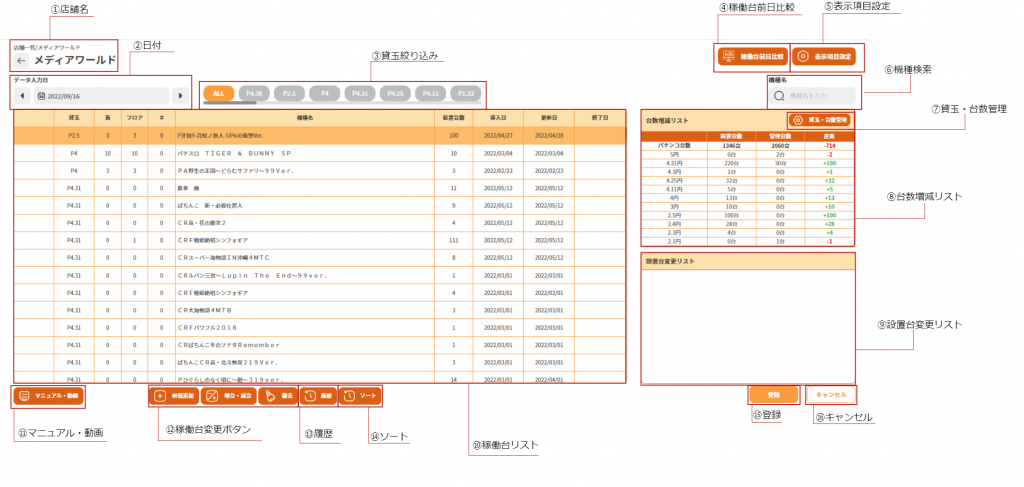
| 名称 | 説明 |
| Ⅱ-① 店舗名 | 稼働台変更を行う店舗名です |
| Ⅱ-② 日付 | 稼働台を変更する日付を選択します |
| Ⅱ-③ 貸玉絞り込み | 表示される稼働台を貸玉ボタンから絞り込みができます |
| Ⅱ-④ 稼働台前日比較 | 前日との稼働台を比較します |
| Ⅱ-⑤ 表示項目設定 | 稼働台リストに表示する項目を選択します |
| Ⅱ-⑥ 機種検索 | 稼働台リストの中から機種の検索ができます |
| Ⅱ-⑦ 貸玉・台数管理 | 貸玉と設置台数の新規追加や変更を行います |
| Ⅱ-⑧ 台数増減リスト | ⑩で登録した稼働台の台数と台数管理で登録した設置台数の差異を表示します |
| Ⅱ-⑨ 設置台変更リスト | 稼働台の変更予定の履歴が表示されます。登録するまでは修正が可能です |
| Ⅱ-⑩ 稼働台リスト | 現在登録されている稼働台や台数などが表示されます |
| Ⅱ-⑪ マニュアル・動画 | 操作マニュアルを確認することができます |
| Ⅱ-⑫ 稼働台変更ボタン | 新規追加、増大/減台、撤去のボタンから変更をします |
| Ⅱ-⑬ 履歴 | 選択した機種の過去の変更履歴を見ることができます |
| Ⅱ-⑭ ソート | 稼働台リストの並び順を変更します |
| Ⅱ-⑮ 登録 | ⑫の変更されたリストを確定します※登録後はお客様の修正はできません |
| Ⅱ-⑯ キャンセル | 変更した情報は保存されず、操作をキャンセルします |
Ⅱ-② 日付
稼働台変更をする日付を選択します。この日付を基準として全ての変更を行います。日付の変更は、日付横の◀▶より選択してください。
Ⅱ-④稼働台前日比較
前日との稼働台を比較します。新台・増台・減台・撤去した機種とその差分が表示されます。
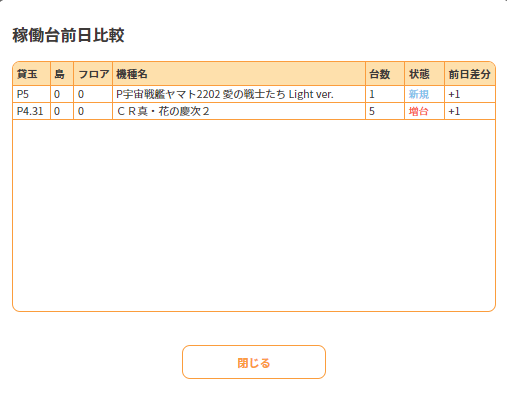
Ⅱ-⑥ 機種検索
検索バーにキーワードを入力することで、稼働台リストの中から特定の機種の検索ができます。キーワードを入力後、Enterキーを押すことで、稼働台リストの中から該当機種がヒットします。
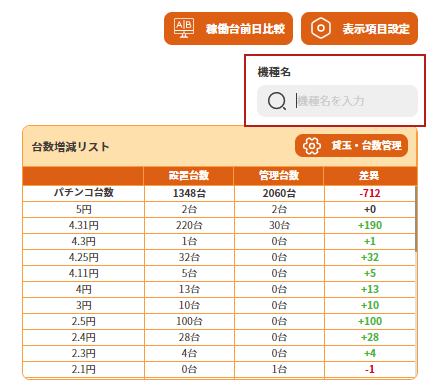
Ⅱ-⑦ 貸玉・台数管理
貸玉の追加台数と設置台数の設定ができます。
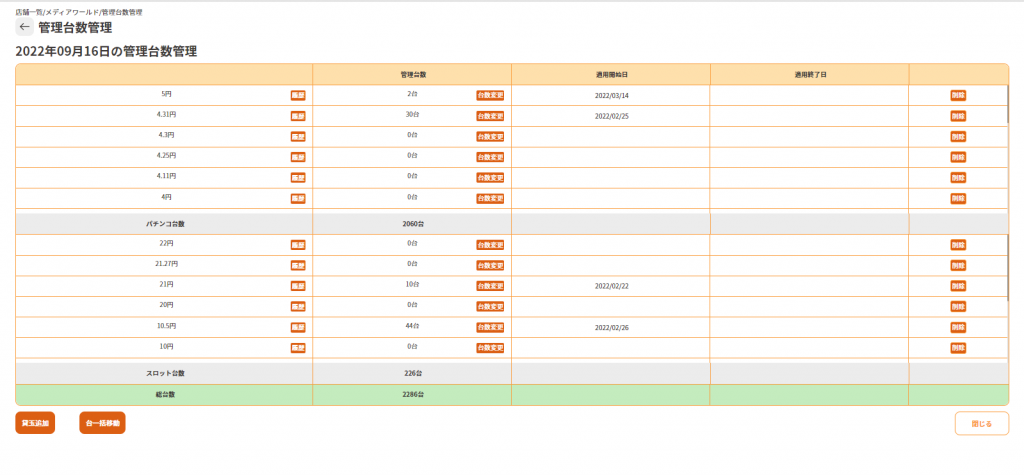
- 貸玉追加・・・貸玉の新規追加と台数の設定をします。貸玉・レートどちらからの設定もできます。
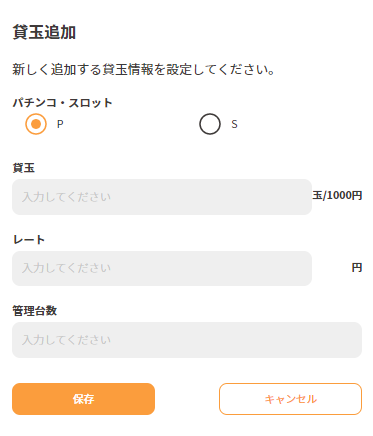
- 台一括移動・・貸玉を一括で別の貸玉に移動させることができます。特定の機種を除くことは出来ません。
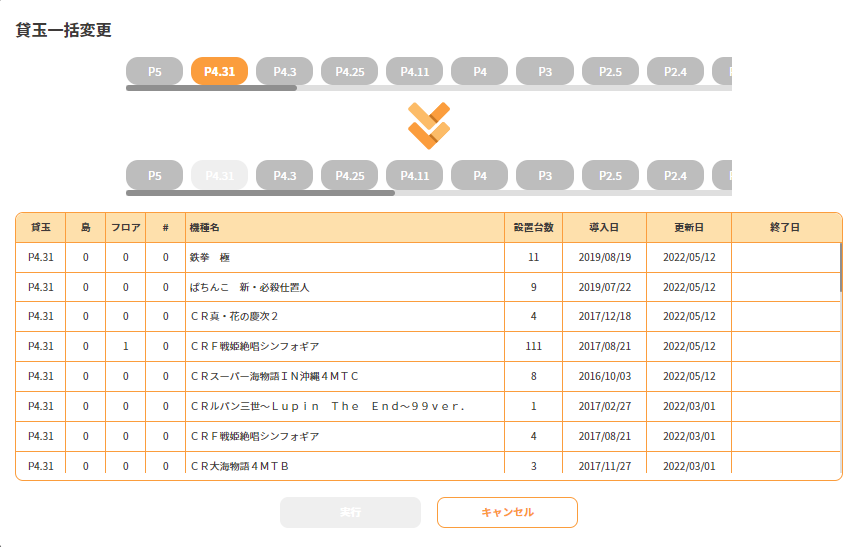
Ⅱ-⑧台数増減リスト
⑦貸玉・台数管理⑩稼働台リストで登録されている台数を表示しています。稼働台変更を行う度に台数が更新されます。
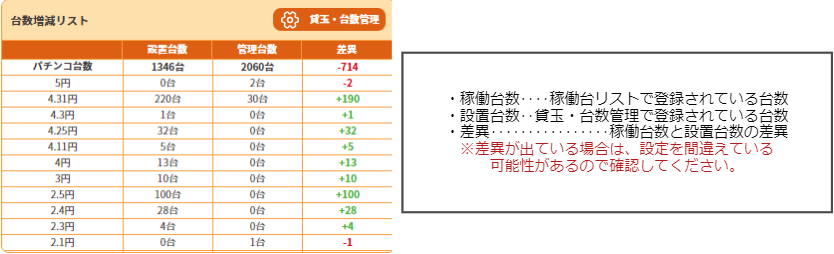
Ⅱ-⑫稼働台変更ボタン
新規追加
機種・貸玉・設置台数をそれぞれ設定します。島・フロアは指定がなければ0のままです。登録を押します。『続けて登録』を押すと新しく『新規追加』が表示されます。
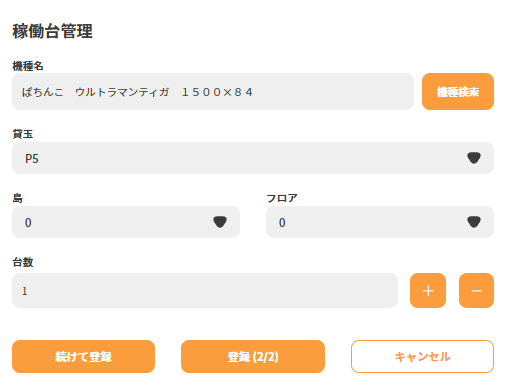
増台・減台
稼働台の台数を変更します。
- 対象の機種名を選択し、『増台・減台』をクリックします。
- 設置台数を直接入力か、+-ボタンから入力します。
- 登録をクリックします。
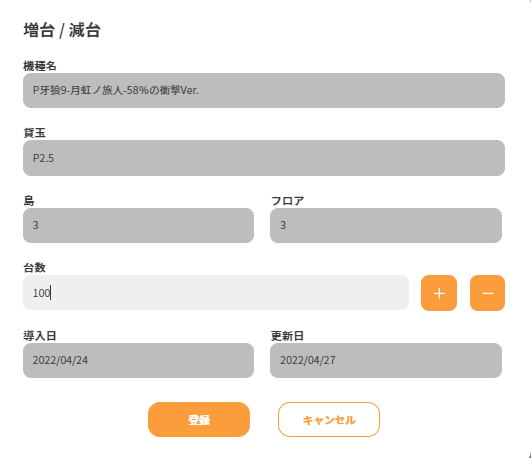
撤去
稼働台を撤去します。
- 撤去する機種名を選択した後に、『撤去』をクリックします。
- 表示されたメッセージ確認し、『はい』をクリックします。
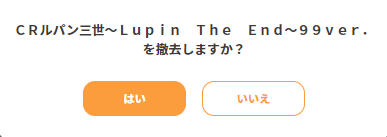
ソート
貸玉ごとに稼働台の並び替えをします。※ソートは即時反映のため予約はできません。
- 貸玉を選択します。
- 入れ替える台を選択し、>>で右のボックスに移します。
- 右のボックスに移した機種を戻す際は、機種を選択し<<で左のボックスの移したい場所に戻します。
- 『更新』を押すとソートが確定します。※この時右側に機種が残ったまま更新をすると残った台は左側の1番上に入ります。
- 『選択全解除』は複数選択時に全ての選択を解除します。
■機種ソート
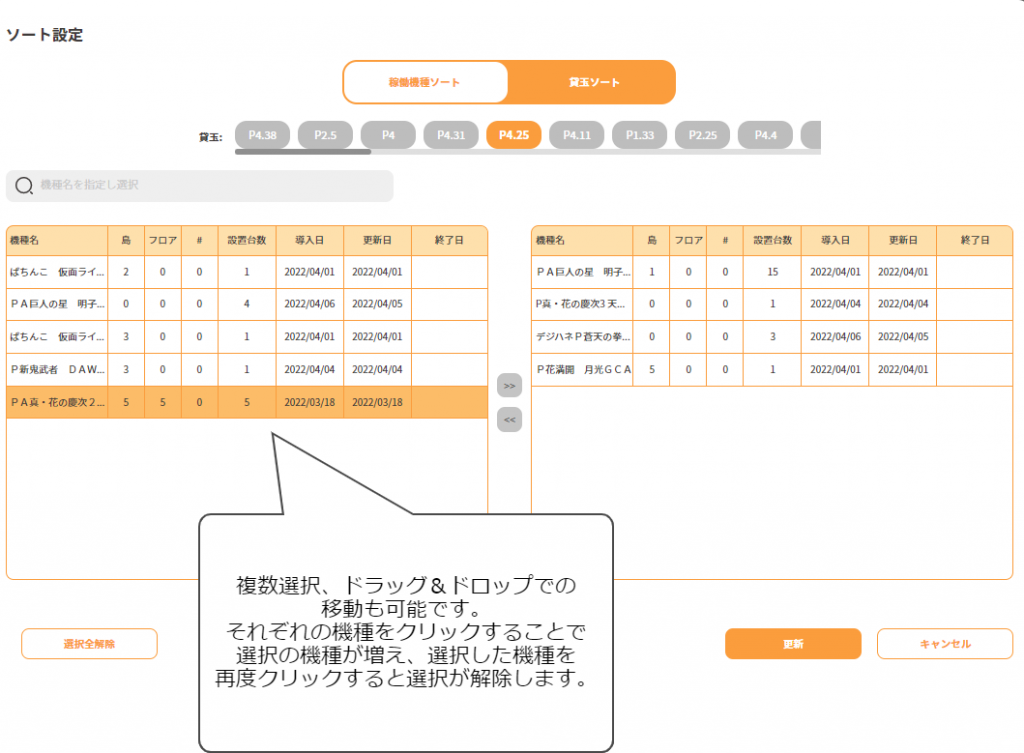
■貸玉ソート
稼働台リストに表示される貸玉順もソートをかけて並び替えることが出来ます。
- ドラッグ&ドロップにて並べ替えます。
- 『更新』ボタンを押してソート順を確定します。
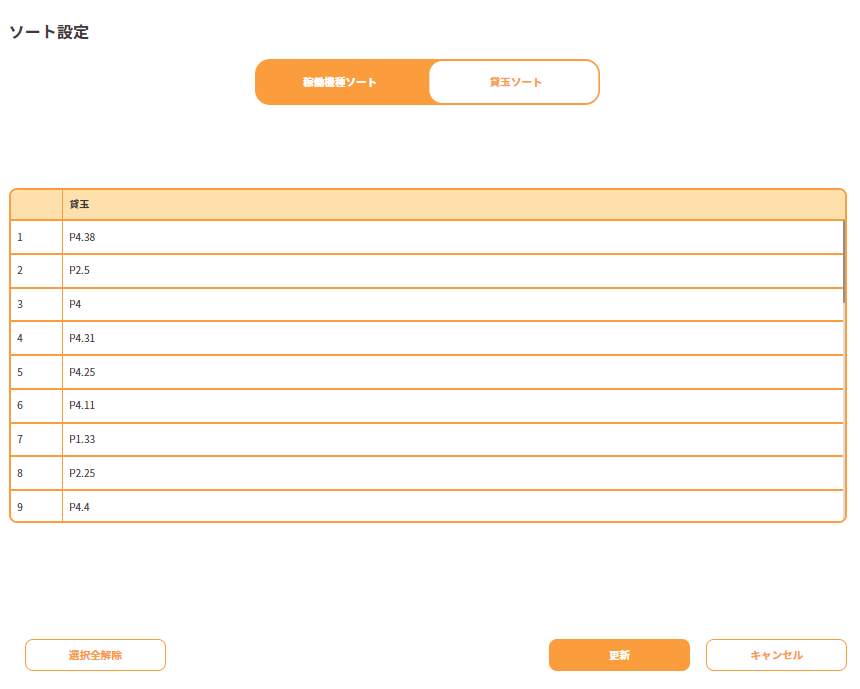
Ⅱ-⑨設置台変更リスト
⑫稼働台変更ボタンで変更された履歴が表示されます。また、稼働台変更リストにある機種名横の×をクリックすることで、変更をキャンセルすることができます。登録ボタン横のキャンセルボタンを押せば、全ての変更を取消すことができます。
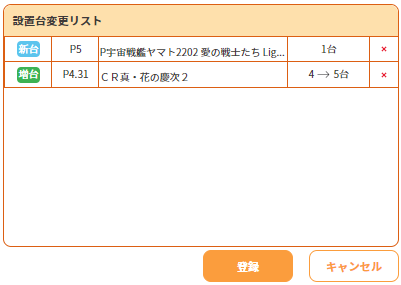
Ⅱ-⑤表示項目設定
稼働台リストで表示される項目を選択できます。
| 名称 | 説明 |
| 島 | 新規追加時に選択した島番号を表示します。 |
| フロア | 新規追加時に選択したフロア番号を表示します。 |
| # | ホールコンデータの場合に、割り当てられた番号を表示します。 |
| 導入日 | 新規追加された日付を表示します。 |
| 更新日 | 変更された最終更新日を表示します。 |
| 終了日 | 台数変更が予定されている日付、もしくは撤去された日付を表示します。 |
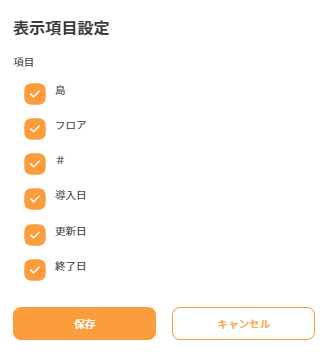
Ⅱ-⑬履歴
選択した機種の過去の変更履歴を見ることができます。
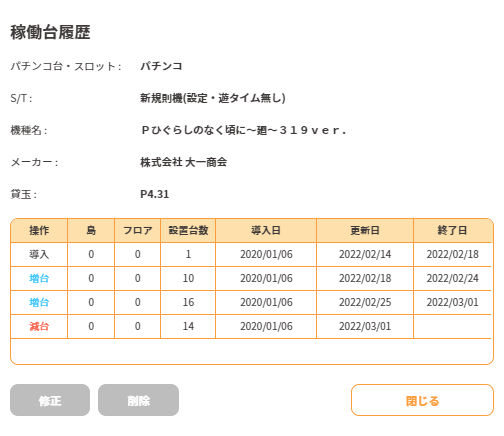
Ⅱ-⑮登録
全て作業が終了したら『登録』で作業を保存してください。行った作業を全保存しない場合は『キャンセル』を押してください。
