1.インストール
入力アプリを開くと下記の画面が表示されます。
※※※インストール画像※※※
PC版Enterpriseと同様のログインキー、パスワード、プロダクトキーを入力します。※初回ログイン時とログアウトした場合のみ必要
ログインすると最新データとの同期を開始し、店舗の選択画面に移行します。
2.アプリの起動
2回目以降アプリを立ち上げる場合、その日初めての入力時に限り「最新データとの同期」が必要です。
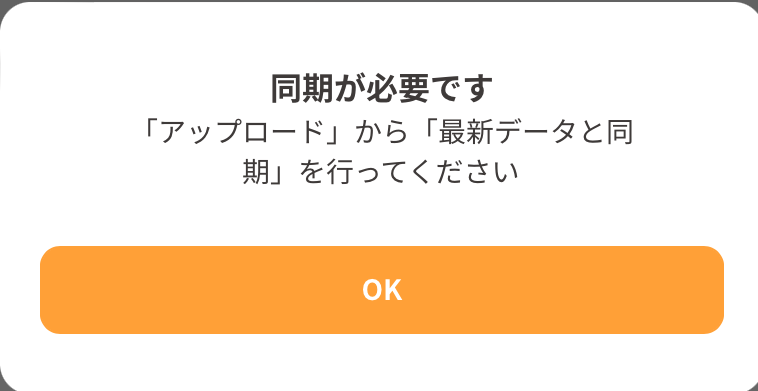
「OK」を押して店舗一覧の下部「アップロード」から「最新データと同期」を選択します。
※前日などに送信していないデータなどがある場合は、先に「データ送信のみ」でデータ送信を行ってください。
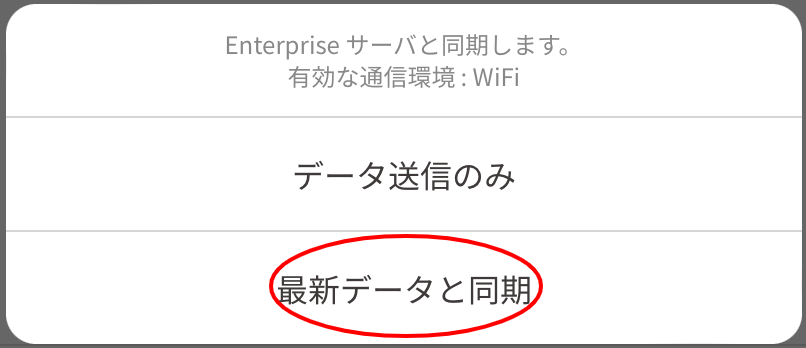
同期が完了すると入力や入替作業を行うことができます。
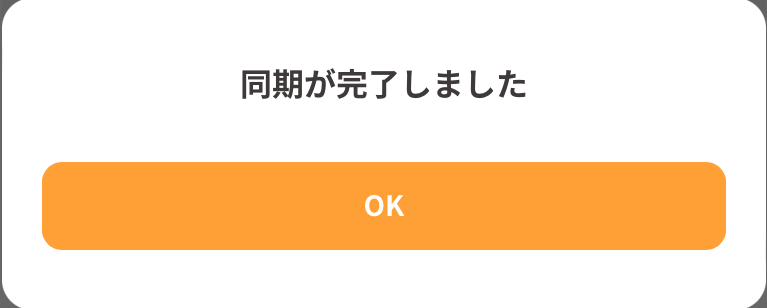
3.入力
店舗の営業設定
入力する店舗を選択します。
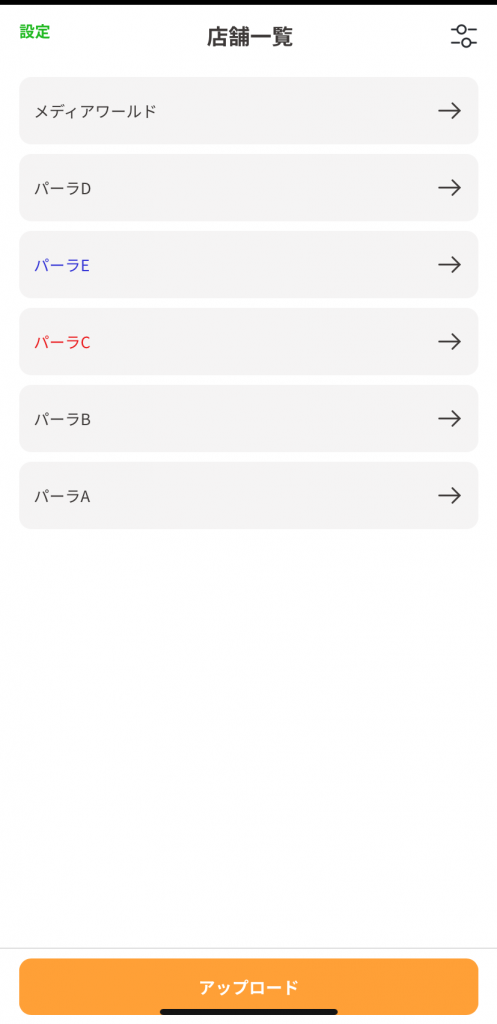
黒文字は未入力、青文字は入力済み、赤文字は店休です。
店舗を選択すると当日の営業状態を設定します。時差営業は設定できません。

営業状態を設定すると11時が設定されますが、右上の時刻をタッチすることで入力時間の変更ができます。
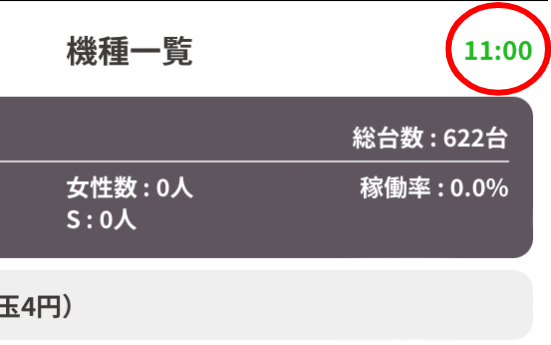
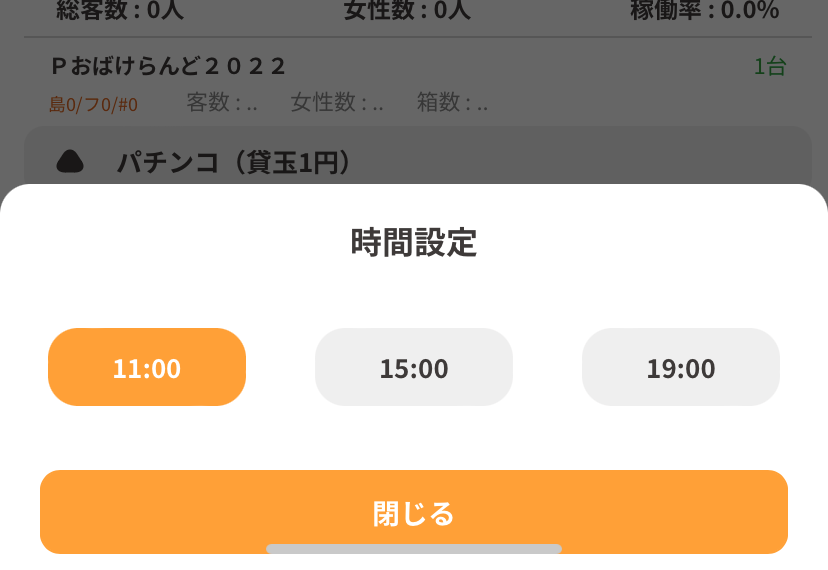
客数入力
入力する機種を選んでタッチするとデータ入力の画面に遷移します。客数・女性数・箱数をそれぞれ入力してください。後ほどゼロ記入を行うので0人だった機種は入力せずにNEXTを押しても問題ありません。(※女性数と箱数の入力は任意)
イベント欄は客数が極端に多い時などに何か特記事項があればメモとしてご利用いただけます。
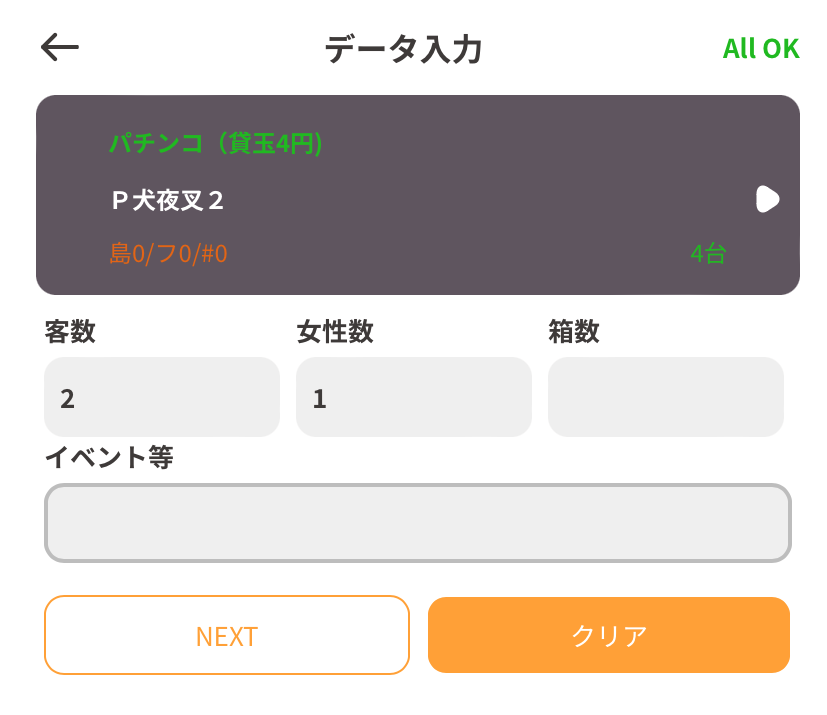
入力を間違えた場合はそれぞれの項目を消すか、クリアボタンで選択中の機種に入力した数字などを一括で消すことが可能です。
NEXTを押すと、同じ貸玉の次の機種に移行します。同一貸玉に未入力機種が無い場合は貸玉の選択をします。
入力したい貸玉を選択し、同様に客数を入力します。すべての機種が入力済みの貸玉は文字が青色に変わります。
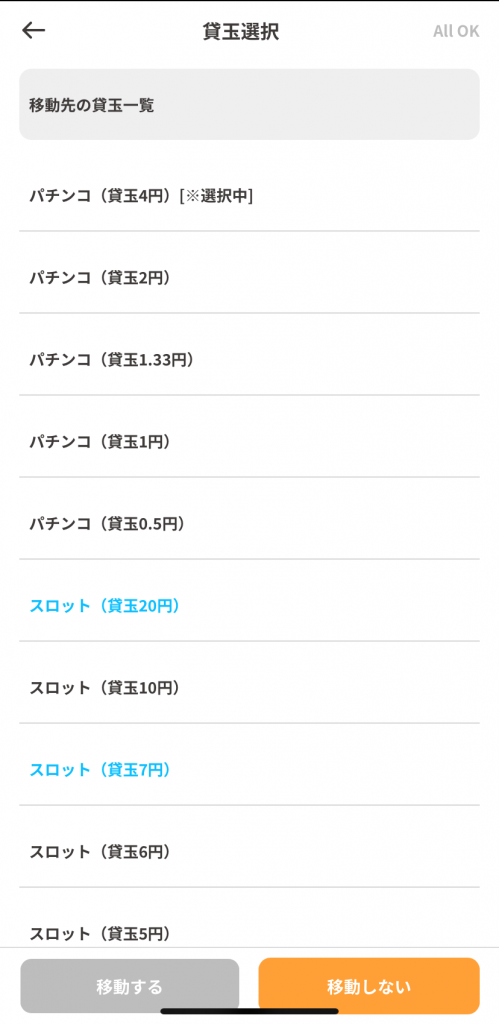
最後の機種まで入力したら入力画面の右上に表示されているAll OKを選択します。未入力機種一覧の画面に遷移し、入力漏れが無いかを確認、問題なければゼロ記入を押します。空欄だった未入力機種すべてに0が自動で入ります。
データ送信
入力が完了すると店舗一覧の画面に遷移します。画面下部の「アップロード」を押し、「データ送信のみ」を選択します。「送信成功」が出れば完了です。
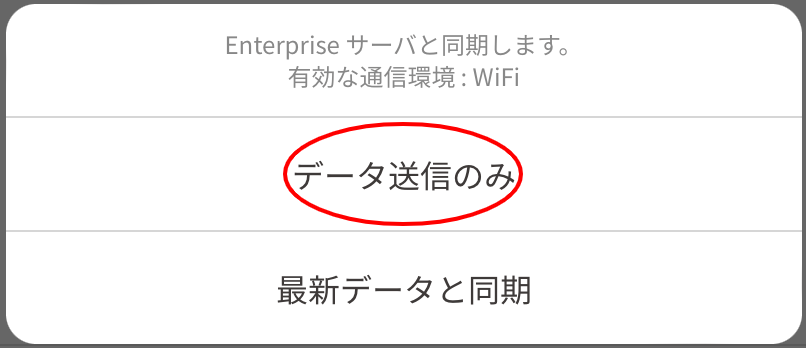
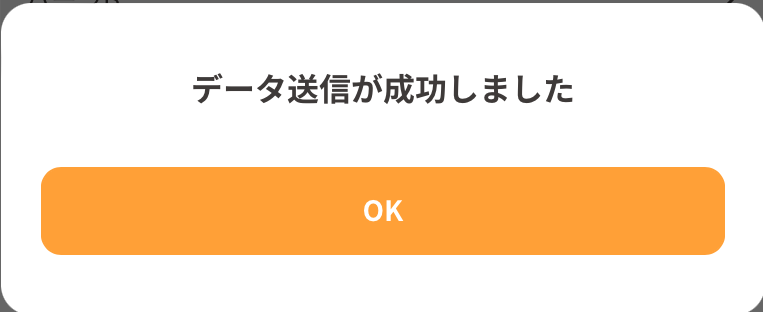
4.稼働台設定
「店舗一覧」から店舗を選択し「機種一覧」に遷移、画面下部の「稼働台メンテ」を押します。
新台追加・増減台・撤去
■新台追加
画面下部の「新台追加」を押します。機種検索の画面に遷移するので、種別・貸玉などを設定します。
すべての項目を埋めた後に右上の「保存」を押すと登録完了です。
※島・フロアの設定は任意です。1F・2F、離れた島などで同一貸玉の同一機種がある場合に利用するケースが多いです。
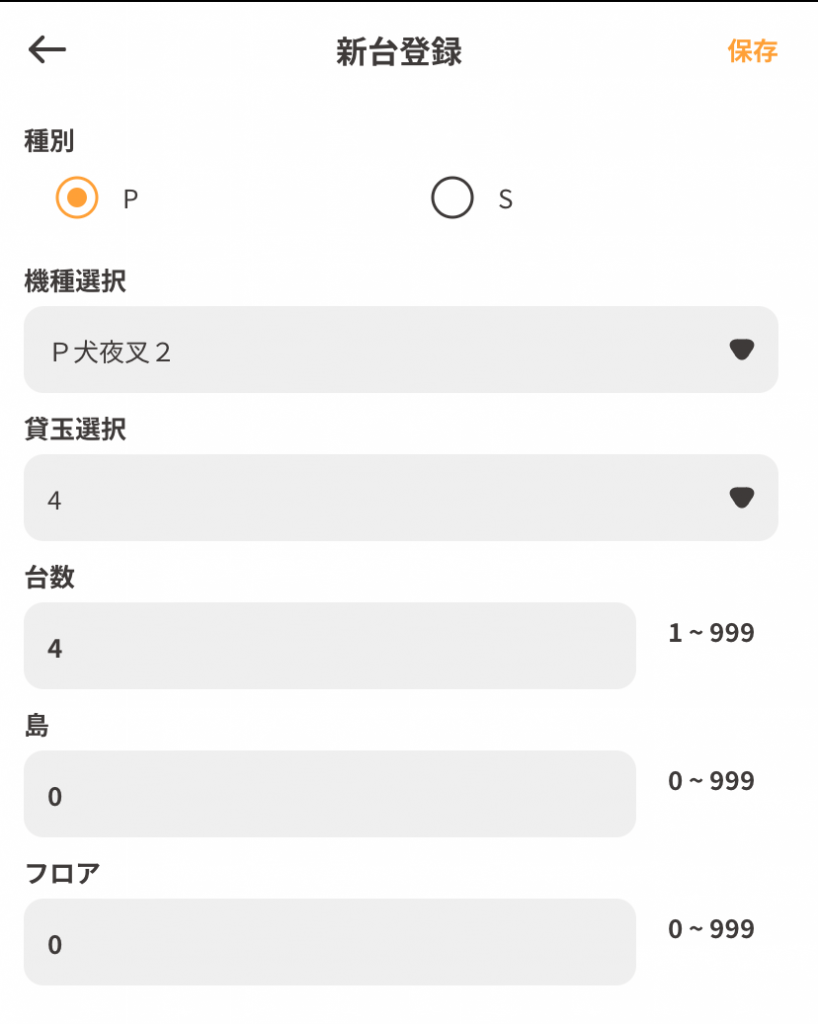
◎機種選択について
機種名で検索ができます。「海」「北斗」などのキーワードを入力すると検索が簡単にできます。機種は導入日順に並んでいるので、最新台であれば検索無しで探すことも可能です。
機種を選択すると、画面下部の「機種を選択」が押せるようになります。
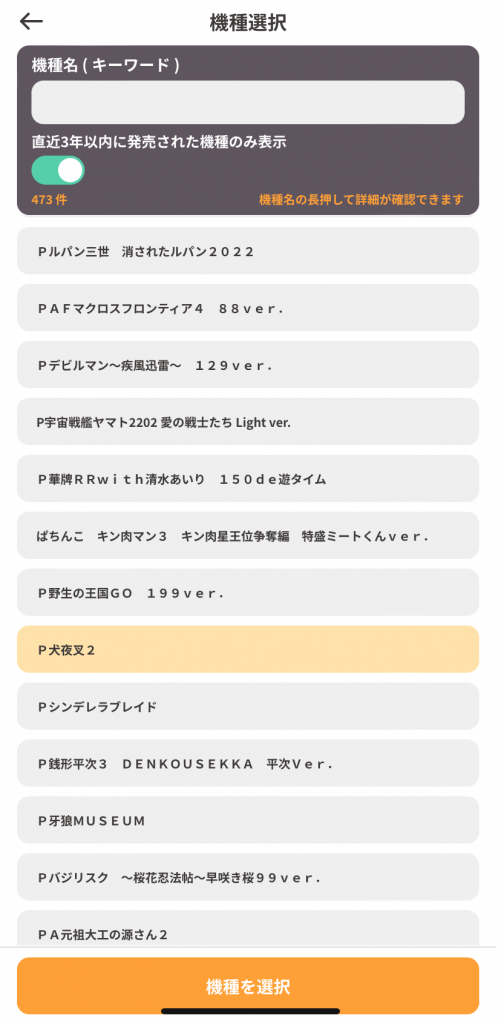
■増減台・撤去
既存の登録機種の台数を変更する場合、対象の機種を選択します。グレーの記入欄に現在の設置台数が出ているので、上書きする形で新しい設置台数を入力します。
撤去の場合は同様の画面にある「ALL撤去」をONにします。緑のバーに白い丸が右側にあるとON、グレーのバーに白い丸が左側にあるとOFFです。
どちらも右上の「保存」を押すことで登録完了です。
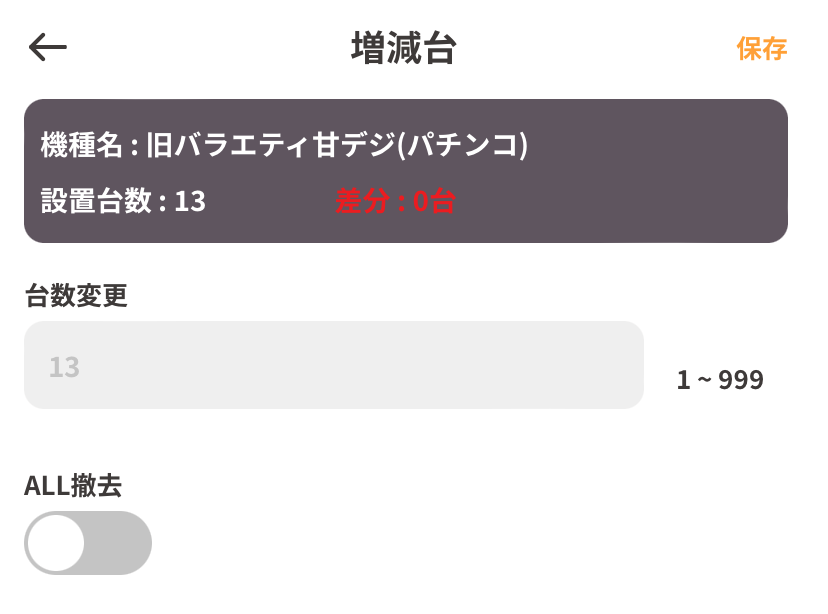
■設置台の設定を間違えてしまった場合
2回目以降の統計で設置台の登録間違いを見つけた場合は対象の機種の客数を
ソート
稼働台を台番順などに並び替えたい場合、「ソート」で入れ替えることが可能です。ただし、ソートは事前の設定予約ができないため入替当日に行ってください。事前に行った場合、その日のソートも変わってしまいます。
ソートをかける際は対象の機種名右側に表示されている三本線をタップ、そのままドラッグアンドドロップで移動できます。
ソートが完了したら右上の「保存」を押します。
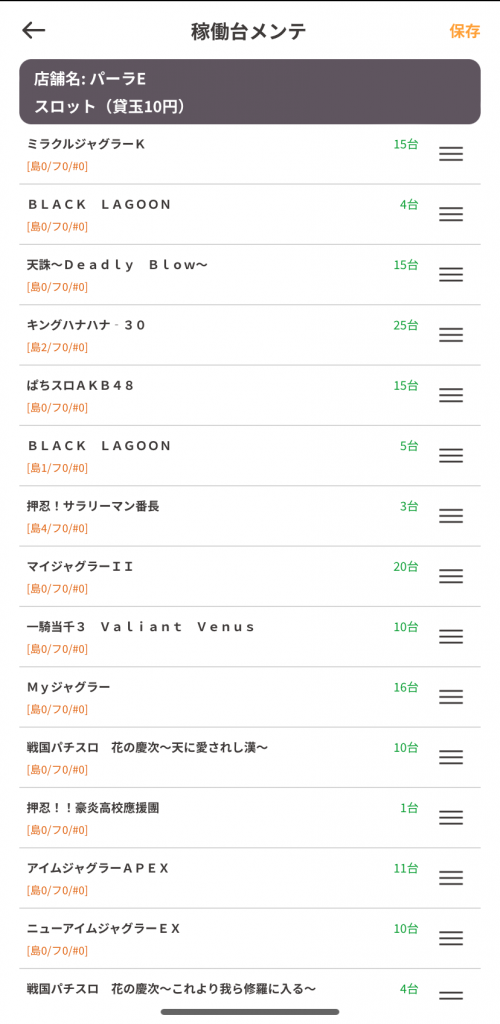
5.各種設定
店舗一覧の左上の「設定」を押すと入力項目の簡易設定ができます。
- 女性数入力 ON/OFF
- 箱数入力 ON/OFF
- 見なし時間
- ログアウト ※再度ログインする場合はパスワードが必要です
◎見なし時間
見なし時間は自動設定される時間よりも前に入力する場合に設定します。通常入力する際は「0分」に設定されているため15時であれば15時を過ぎないと入力ができません。
仮に14時50分頃に統計を開始する場合、みなし時間を設定していないと、11時の統計入力としてアプリが起動しますが、みなし時間を「-20分」にしておくことで15時前であっても15時の入力ができるようになります。
